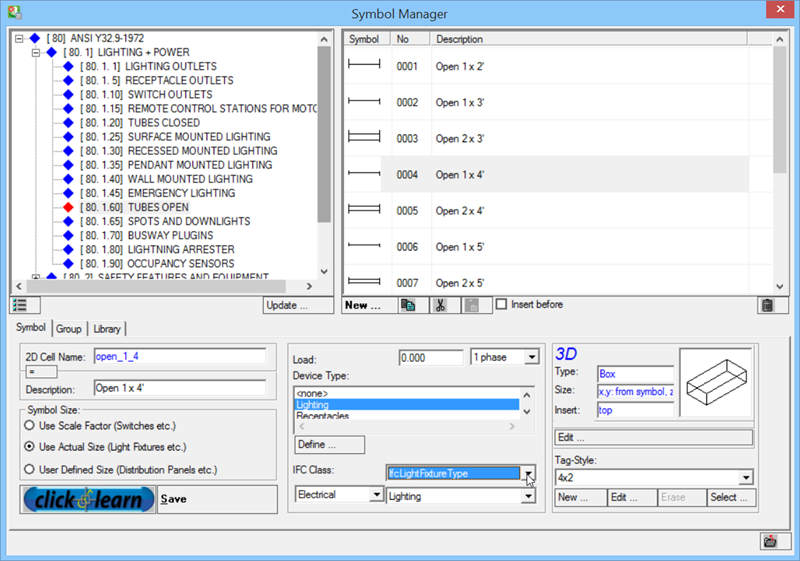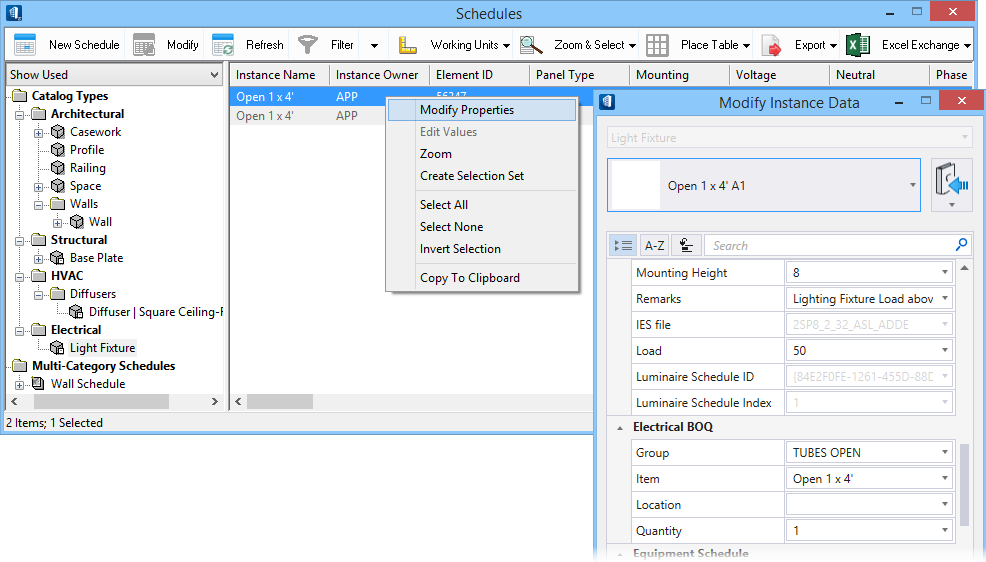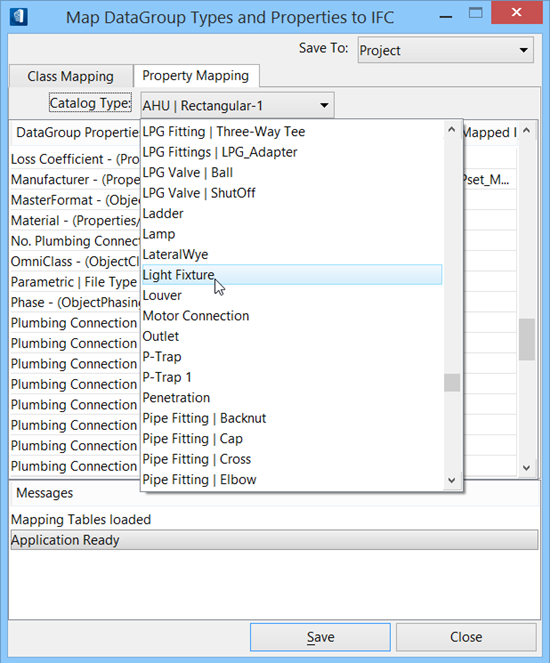How to Work with IFC
Describes workflow used to define settings and export data to IFC (Industry Foundation Class) file using a LightingFixture symbol.
-
Complete IFC Settings in Symbol Manager.
-
Open the
 (Symbol
Manager) dialog, select e.g.
Open 1x4" and
Symbol tab:
(Symbol
Manager) dialog, select e.g.
Open 1x4" and
Symbol tab:
- Select the corresponding IFC Class in the pull down list, e.g. IFCLightFixtureType.
-
Open the
-
Set subtype User Defined Attributes (UDA).
- Use Symbol placement tool, e.g. Place Symbol, and select e.g.Open 1x4", select Subtpye A1 and click Define.
- Select again the Subtype A1 and Edit.
- Select Lighting Fixture Schedule Data in the Subtype Properties dialog and set the Attributes Value for each entry.
- Click OK, OK again and OK in Place Symbol and insert the Symbol in the drawing.
-
Visualize in Schedules.
-
Use
 (Schedules)
to check the settings for placed symbols.
(Schedules)
to check the settings for placed symbols.
- In Schedules dialog select the Light Fixture in the Electrical catalog. Right click and select Modify Properties to see a list of possible Attributes. In the Lighting part you will see the Attribute values from Subtype UDA settings.
-
Use
-
Complete IFC Export, Attribute mapping.
-
Open the
 (IFC Export)
dialog.
(IFC Export)
dialog.
- Click Map (primary mapping) button in the IFC Export dialog's Output tab to open the Map DataGroup Types and Properties to IFC dialog.
- Open the Property Mapping tab and select the Light Fixture entry for Catalog Type.
-
Set the IFC Properties with selection (on right side) to
existing DataGroup Properties:
DataGroup Properties Mapped IFC Properties Ballast (BBES Lighting/ @Ballast) PST_LightingFixture Type Common - (Total Wattage) Manufacturer and Catalog number (BBES Lighting/ @LumProducts) PST_LightingFixture Type Common - (ManufacturerSpecific Information) MountingType (BBES Lighting/ @MountingType) PST_LightingFixture Type Common - (LightingFixtureMountingType) Power (BBES Lighting/@Power) PST_LightingFixture Type Common - (ElectricalDeviceNominalPower) - Click Save to save the settings and then Export (in the IFC Export dialog) to create the IFC file.
-
Open the